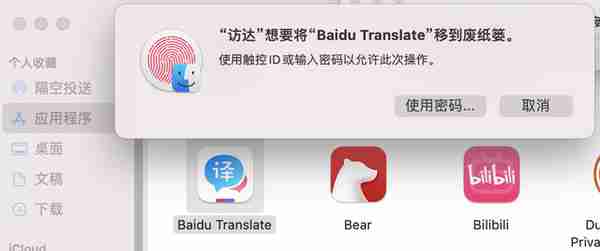苹果账号密码格式(苹果账号密码格式举例)
Macbook Air M1怎么安装软件(App和Dmg格式)
我是从M1版本开始使用苹果电脑的,所以对intel版本的MacBook之类的不太清楚(即使用过intel Macbook那也是在苹果外壳下的windows系统使用的,手动狗头)。因此这里表述的所有操作方式都是在MacBook M1版 Big Sur 系统的操作逻辑下进行的,如有不妥,也请不吝赐教。
前言:上手新电脑的第一步除了登账号,连接wifi那么就是安装软件了。硬件是基础,软件是灵魂。硬件提供后勤保障,软件才是让硬件焕发无数生命力的点睛之笔。又扯远了,回归正题。
Macbook M1安装软件的方式有两种,
第一种:简单粗暴和iPhone逻辑一样的App store,但由于M1出场的时间太短,真正提供M1版本的Mac App 实际数量还是非常少的,我自己在app store下载的软件大部分都属于未经验证的iPhone或者iPad版本,不过基本上都能用,比如中国人目前使用很广泛的微信,QQ,以及钉钉等都提供了Mac app 版本,西瓜视频、抖音则是能在iPhone和iPad搜索结果体现。

抖音等只显示iPhone App版本
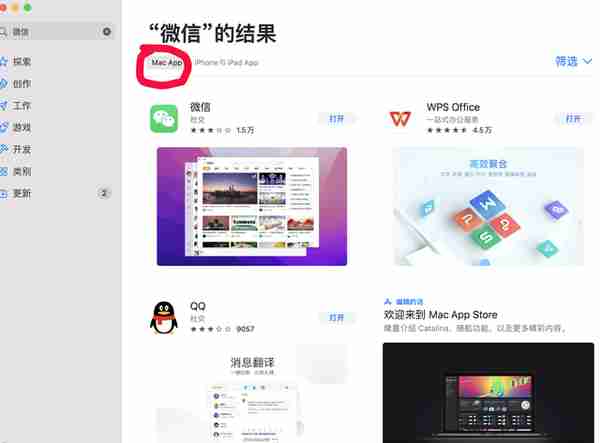
微信等有专用的MAC APP版本
所以这一点操作,对于所有用过智能手机的人来说,毫无难度,略过不表。
接下来就是Mac软件另一种安装方式了,这也是目前电脑版本和iPad之间的最大不同。
不然你要上个iPad pro外加智能键盘,还有apple pencil之类的实际上在某些工作方面,比如画画会比macbook 来的更简单一点,还能触摸屏了。
第二种:不过对于我这种更习惯使用电脑工作,装些乱七八糟的软件的时候,MacBook的优势可能会体现一点,就是另外一种软件格式dmg。
Dmg软件格式类似于exe,又有点区别。dmg格式更偏向于类似于压缩包的存在,你打开它,它会呈现安装包里面的内容,以steam和ps举例。
A:steam安装包非常简单,双击打开它,它就会出现一个程序画面。
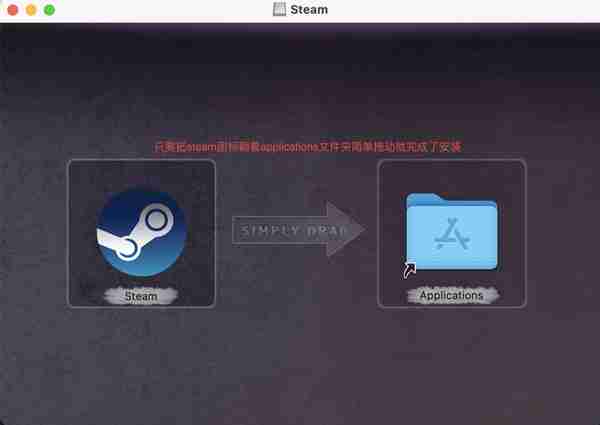
steam程序拖入右边文件夹,即可完成安装
简单把程序图标从右边拖动到application的文件夹里面,便算是安装。这边必须吐槽下,刚开始用的话并不知道需要拖动,我还以为双击dmg文件就类似于exe的自动安装了,所以双击后出现那个拖动的界面我还以为完成了安装,那个箭头我先入为主的认为它是提示我说steam已经安装入应用程序了,就一直双击那个界面的steam图标,结果一直启动不了,还会显示应用程序已损坏。
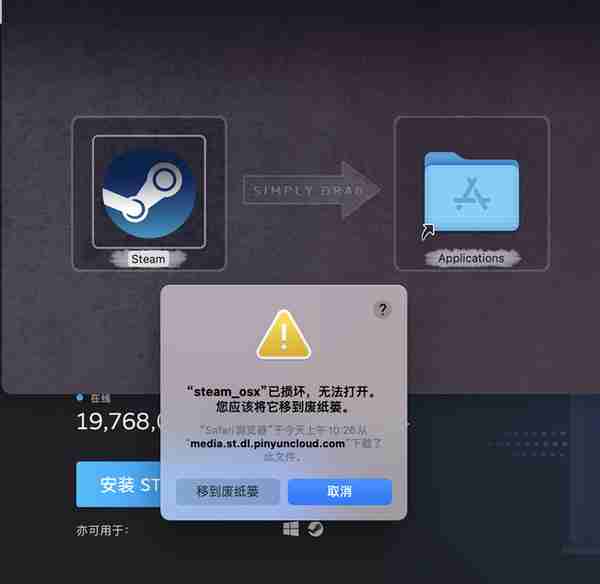
后来仔细看了看,才发现那个向右箭头里面的SIMPLY DRAG(简单拖动),话说系统都设置成中文了,这个提示,做的仔细点-使用中英双语显示会不会更好一点?
安装好后,启动台里面便会有steam图标,双击那个steam图标便可以运行了,有的程序需要更新或者后续下载便会出现更新提示,等更新完,便会自动启动程序主界面,按照提示操作就行了。
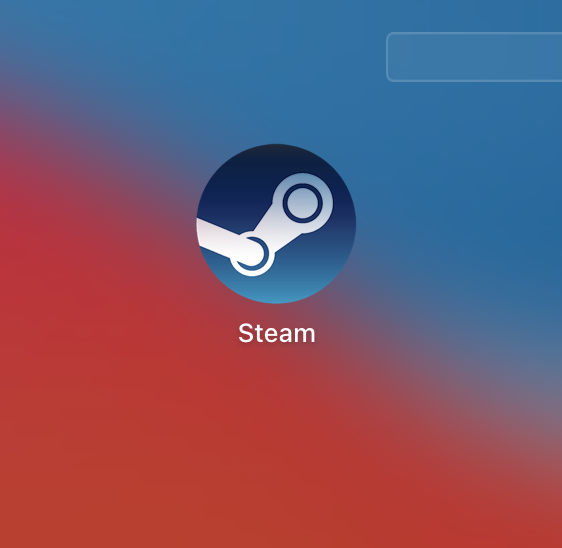
安装完成,启动台里面的图标
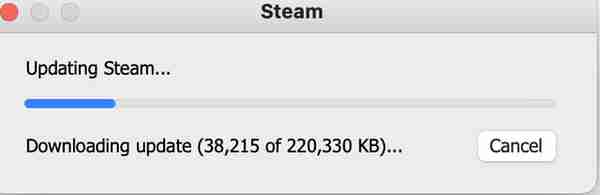
更新中

更新完,自动启动
提下外话,一般dmg文件安装的时候,桌面都会显示一个程序名的硬盘图标,在访达里则是会出现在位置那一栏中,这时候你只需要按下那个三角号的标志,便可以退出安装包提示。类似于拔出U盘那种操作,硬盘图标便会消失。

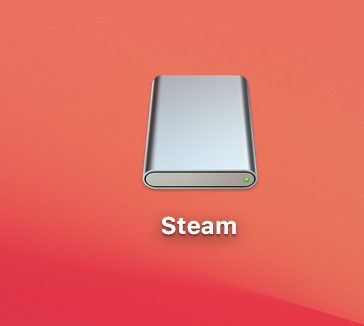
B:steam那种程序属于第一种,那么还有一种就是第二种dmg文件就是压缩包的形式,你打开它,它会呈现压缩包里面的内容,包括程序介绍,文档,安装程序本身。以Photoshop XX版(本软件只做教学截图之用)
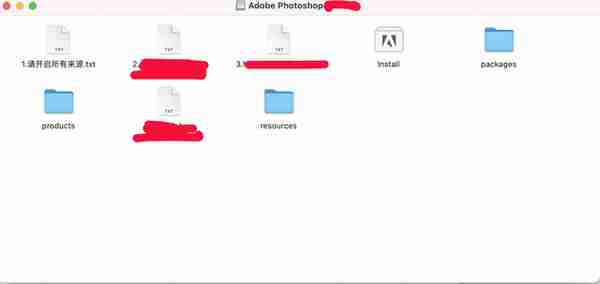
PS安装包Dmg 打开后,压缩包里面的安装程序及其文档
它里面的install才是安装程序,打开之后会有警告提示,输入电脑本机账户密码便能安装,耐心等待它安装完成后,程序也会出现在启动台里面。(注意:这里的本机账户是电脑的登陆账户,和app store下载的苹果账户并不一样。请注意区分。)
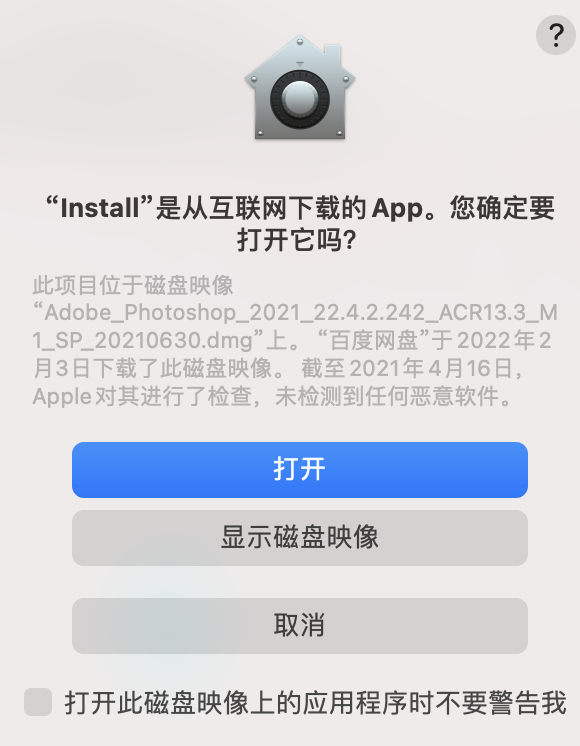
安装警示 直接按打开
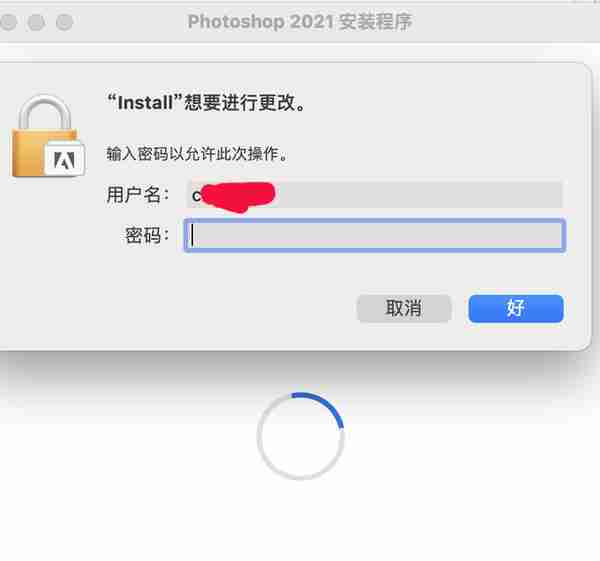
需要输入电脑登陆密码-即 锁屏密码
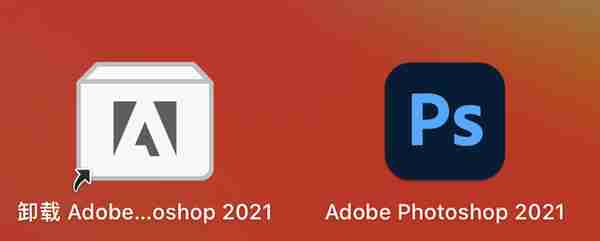
成功安装后的卸载程序以及启动程序
苹果电脑安装软件的方式大概就这两种,dmg文件的安装可能会出现某种问题,比如提示软件损坏,或者软件未更新等等之类的提示,或者安装某些XX版那就需要动用更深一层的技巧来解决了。以后再进行表述。
附带一个小技巧:想要把App快捷方式弄到桌面上,在启动台拖动图标是行不通的,正确的方法是在打开访达里面的(应用程序),然后将里面的程序直接拖到桌面,便可以创建桌面快捷方式或者右键(应用程序)拷贝它,然后去桌面粘贴。在桌面删除快捷方式,不会影响应用程序。但是在应用程序里面删除应用程序的话就会直接删除程序哦(这点要记住,不过删除的时候,会弹出密码确认框,最大程度保证了不会误删除。)